Playbook
User Guide & FAQ
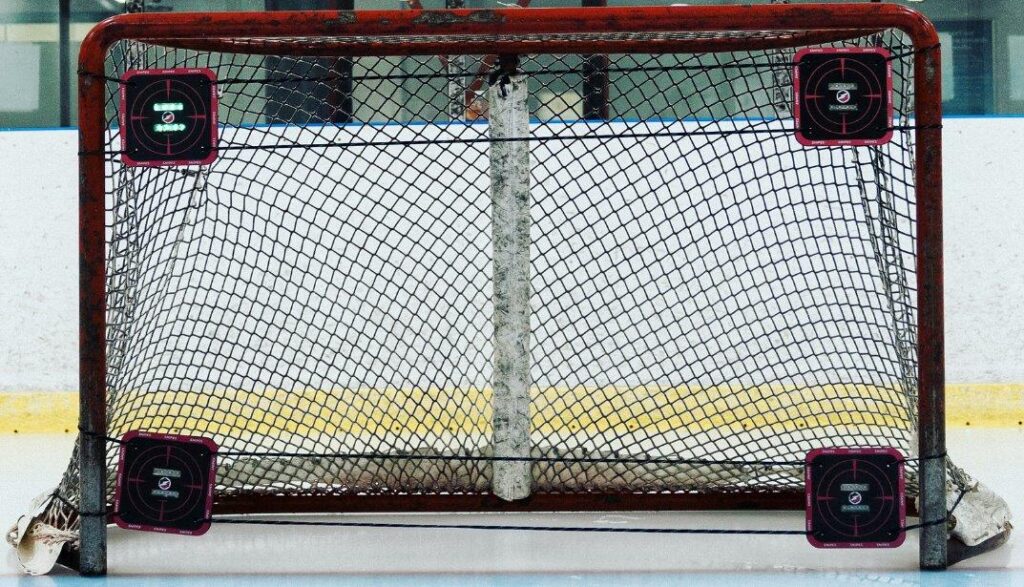
Product Information
Setup
1 Attaching to Net
- Side A (clip), Side B (clip/spring)
- Connect side A by wrapping the carabiner around the post and clipping back on the lace
- Slide targets to desired position
- Connect side B around the post onto the hockey net, ensure the spring is slightly extended so there is tension on the lace
2 Removing Electronics Case/Charging
- Slide case into the back of the target, with the switch and charging port facing downwards
- Turn the screw by hand or with Allan key to secure it into place
- To charge, simply unscrew, slide case out and charge (type C). The red light will indicate charging.
Using Snipes
1 No App
- Turn on all SNIPES targets you wish to use, they will all flash green
- Hit one of the Snipes targets so it flashes blue, other targets will connect automatically and bring you to main menu
- Select from one of the four preloaded game modes on SNIPES targets:
- Single light (solid): single player, classic mode
- Two lights (solid): 2 player, classic mode
- 2 lights (flashing): 2 player, react mode
- After the two player game finishes, you will automatically return to the main menu
- To return to the main menu of single player mode, hit a target that’s not lit up 3 times consecutively
2With App
- Turn on all SNIPES targets you wish to use, they will all flash green
- Within Bolt APP, connect to targets from main menu or settings page
- Navigate desired game modes from APP
Targets must be FLASHING green to connect to App. If target is showing blue or two solid green lights this means you have selected to play WITHOUT App. You need to turn them off back on. Ensure not to tap any of the targets before connecting them to the mobile App! *
When connecting to the app for the first time, depending on the privacy settings of your mobile device, you may be asked to enter a pairing code. Enter '123456' to pair the device. If you enable permissions this issue should not arise.
Phone Stand
1 Setting Up Bolt Phone Stand
- Extend to full length and open tri-pod. If the tri-pod does not sit properly on the ground, you can adjust as shown in the video.
- Open the top of the stand and slide your phone in.
- Detach the remote and connect to your phone via bluetooth. This will act as the button to start and stop your video. It’s possible the battery was not inserted during shipping, so you may need to open the remote and insert as seen in the video.
FAQ
Navigate to Settings > Menu > Device Sensitivity in the Bolt Sports App. Adjust the sensitivity towards 1 for either a single target, or all targets that are connected to the app.
Navigate to Settings->Menu->Device Sensitivity in the Bolt Sports App. Adjust the sensitivity towards 10 for either a single target, or all targets that are connected to the app.
First, ensure your mobile device’s Bluetooth is turned on, press ‘connect’ on the home screen of the Bolt App, then click ‘scan’. If this does not work, ensure Bluetooth and permissions are enabled for the app.
If you have tapped one of the devices after turning it on, it will turn light blue, signifying to all the targets that you wish to play without the mobile app. In that case Snipes will not connect with your phone unless all Snipes targets are turned off and back on. To make sure you’re setting up correctly, check out the tutorial for how to connect your phone to Snipes in the user guide section.
*link to correct part of user guide*
That’s what we like to hear, now go do it in a game!
